アマゾンFBAへの出品はスキャン納品が便利です。OSAです。仕入は楽しいけど、出品が大変、という方多いですよね。特に商品へのシール貼りが時間がかかる、大変だという声をよく聞きます。
納品シールの貼付方法
商品へのシール貼りの方法は3種類あります。
- アマゾンへシール貼りを依頼する
- 通常の24片シールシートに印刷して商品へ貼る
- スキャン納品
1番のアマゾンへシール貼りを依頼する方法
若干の手数料を払うことによって、商品へのシール貼付をアマゾンが代行してくれます。
ただし、発送する商品にバーコードが付いていない状況ではこのサービスを利用することはできません。
商品にバーコードが付いていない状況とは例えば中古製品で商品の化粧箱がない場合、本体そのものをプチプチ梱包で発送する場合には、アマゾン倉庫の受領スタッフが商品のバーコードを確認できないため、受領した商品が何であるかを特定できずにシール貼付を行うことができません。
こういった商品を発送する場合には、かならず発送前に出品者がシールを貼って発送する必要があります。
2番の通常の24片シールシートに印刷して商品へ貼る方法
アマゾンへのFBA納品をはじめる際、まずはこの方法を採用される方が多い方法です。私もFBA納品をはじめた最初の頃のシール貼付はこの方法で納品していました。
このシール貼付の方法の場合、商品登録をしながら段ボールに商品を収納。この段ボールへの梱包がいっぱいになったところで、納品プランを締め、シールを印刷します。そしてこのシールを貼付するため、一度梱包した商品を段ボールから取り出しシールを貼付したうえでもう一度段ボールへ収納する、という流れになります。
どうしてもシール貼付の際に一度段ボール箱に入れた商品をとりださなくてはいけません。
またシールシートは24片であるために、段ボールへ入れる商品がちょうど24個、48個など24の倍数であるとシール片を使い切るのでちょうどよいのですが、そうでない場合は、シール片が途中まで使った状態になるために、次回のシール印刷の際に、シールを並べ替えしたり、余計な作業が発生してしまいます。
このあたりの作業時間がもったいないな、と感じた頃に私はこのシール貼付の方法をやめてスキャン納品の方法に移行しました。
3番 スキャン納品
このスキャン納品は2番のシール片に印刷する方法をの弱点を全てカバーしています。
一つづつシールを印刷して商品に貼付したうえで段ボールへ入れる、この作業を繰り返していき段ボールに商品がいっぱいになったところで納品プランを締め、発送するというながれになります。一度商品を入れた段ボールから商品を出す必要もないですし、シール片が途中で中途半端に残ってしまうということもありません。一つ挙げるとすれば、スキャン納品を始める時には専用のシールプリンターを用意する必要があります。このプリンターが2~3万くらいするのですが、このスキャン納品をしたいなと感じる頃にはせどりである程度の結果を出している段階かと思いますので、プリンターの購入費は出費であることに間違いはないのですが、作業効率を上げてさらに利益を拡大させていくための必要な経費であると考えることができます。
このスキャン納品を採用してからは、それまで「大変だなあ」と感じていた出品作業が苦痛だと感じなくなりました。「よし、今から出品やるぞ」という気負いを感じることなく、自然と作業をしているうちに出品作業が終わってしまった、という感じです。
ただしこのスキャン納品にも弱点があります。
アマゾンでのスキャン納品の印刷は「JAVA」というシステムを利用しています。JAVAってなに?ということは私も専門家ではないので解説できるほどの知識はないのですが、このスキャン納品を利用していると、時々このJAVAがエラーを起こしスキャン納品の作業が滞ってしまうことがありました。
エラー画面には「JAVAが~~~~~」と記載があるので、エラーの原因がJAVAであることは間違いないのですが、何がなんでエラーになっているのかさっぱりわかりません。再インストールしたり再起動したり、悪戦苦闘しているうちにいつの間にか使えるようになる、というような治り方をするので、原因もわからず。JAVAには何度も苦労させられました。
このJAVAの問題さえなければ、アマゾン納品のシール貼付はスキャン納品の方法で決まりなのですがここだけネック。何とかならないかと思いながらも一番便利なスキャン納品を利用しておりましたが、先日セラーセントラルの出品画面を見たら、ついにJAVAを使わなくてもスキャン納品ができるようになったようです。
まだベータ版ということですが、試しに使ってみたところ問題なく利用できましたので、この方法を解説します。
通常通り出品登録をします。
下の画面、スキャン納品をクリックし、次に「今すぐ試す」をクリックします。
「スキャン納品にJAVAが不要になります」という表記に変わりました。右の赤枠「Printer Setting」をクリックします。
幅60 高さ25 と入力します。
シールを印刷したい商品のASIN等を入力します。
印刷したい商品が画面に表示されたら、画面右の「ラベルの印刷」をクリックします。
ラベルシール専用のプリンターを選択して印刷。
以上で、JAVAを利用することなくスキャン納品でシール印刷が可能になります。
まとめ
これまでスキャン納品のたった一つの弱点だったJAVAのエラーに悩まされることはなくなりました。出品の作業効率もあがり、24片シールを無駄にすることもなく、気負いしなくても出品作業ができるスキャン納品を使わない理由が一つもなくなりました。
まだスキャン納品を採用していない方は、これをきっかけに検討してみてはいかがでしょうか。


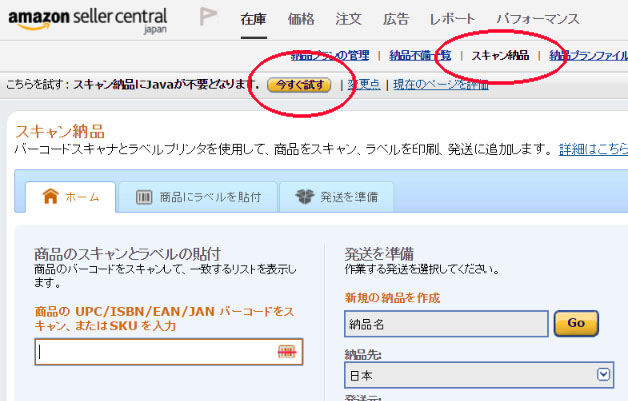
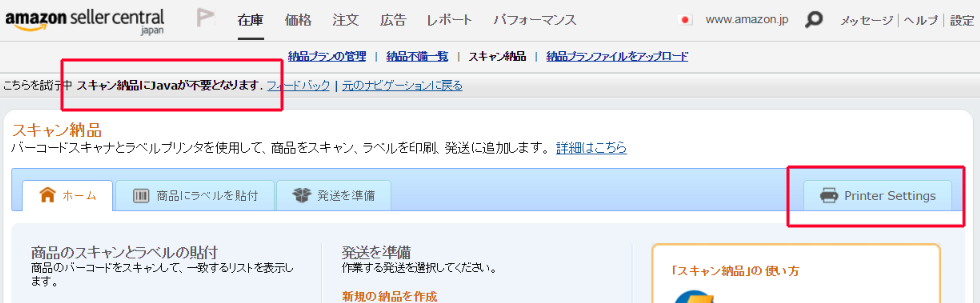
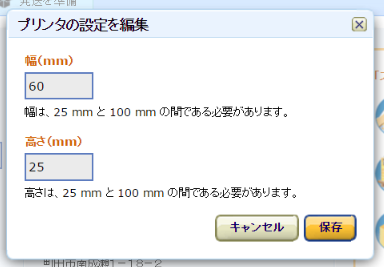
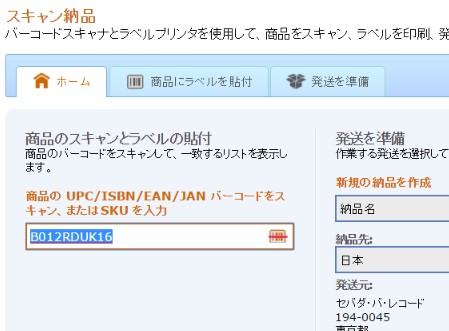
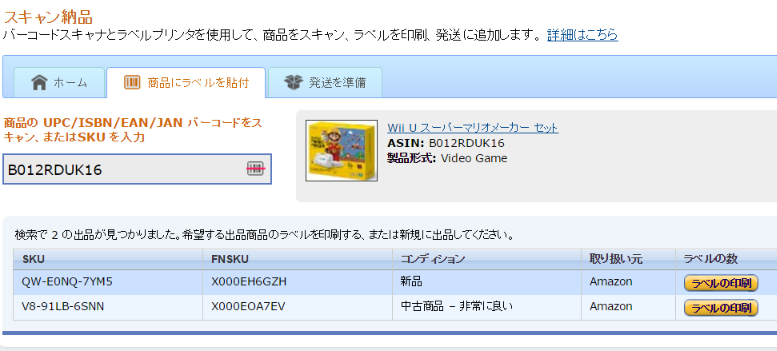
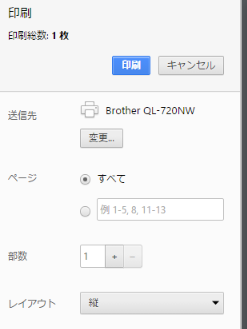





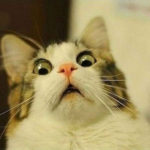



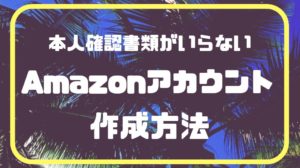





コメント